Gmote 把Android手機變電視遙控器,遠端遙控電腦影音播放教學
假設你現在有一台Android手機,有一部電腦,那麼Android手機有沒有辦法變成電腦的遙控器?你想不想舒服的躺在沙發、躺在床上,然後輕鬆簡單用手機遙控電腦硬碟中的影音檔案播放?或者在辦公室簡報時,拿起手機就能播放(翻頁)簡報文件檔案?這時候其實都可以利用這款叫做「Gmote」的免費App。
「Gmote 2.0」這款免費Android軟體擁有多種手機與電腦間的互動功能,但是今天我只想聚焦在其中最有用的一個功能:把Android手機當做電腦端播放影片、音樂、簡報、文件、圖片的遙控器。
雖然Gmote不是百分之百的完美,但是滿足基本需求絕對綽綽有餘,我們只要做好簡單的設定,就可以真的躺在沙發上,從手機遠端遙控自己的電腦打開影片、音樂等支援檔案,當然還可以從手機操控快轉倒轉、切換下一則影音,享受最舒服的電腦多媒體欣賞方式。
- Gmote 2.0 Android免費軟體(安裝在Android上):https://market.android.com/details?id=org.gmote.client.android
- Gmote 電腦端伺服器(安裝在windows、Mac、Linux系統上):http://www.gmote.org/server
- Gmote官方網站:http://www.gmote.org/index
Gmote第一次使用時的設定流程比較多,但不複雜,只要照著下面的教學操作,就能快速將Android手機變成電腦影音遙控器,而且要支援播放RMVB等特殊格式影音,或是在電腦端啟動你自己慣用的影音播放軟體也沒問題。
我們先概觀Gmote的整個設定流程,首先要在電腦端安裝Gmote伺服器,接著要在Android手機端安裝Gmote App;然後用手機端Gmote App遙控電腦端Gmote伺服器,並打開電腦端的播放軟體來欣賞任何影音!是不是很簡單?
- 第一步:在電腦端安裝Gmote伺服器軟體:
01.
首先我們要在電腦作業系統中先安裝Gmote伺服器軟體,到「Gmote電腦端伺服器頁面」下載適合你作業系統的電腦端軟體。
我的測試作業系統是Windows 7,可以正常使用。
02.
下載Gmote電腦端後,當然就是直接安裝,安裝完成後啟動「Gmote Serve」。
03.
第一次啟動時會要你設定伺服器的連入密碼,因為稍後你的手機就要透過這個密碼來登入電腦端並進行遠端遙控。
在「Change Password」視窗中,輸入你自己想要的密碼,並重複輸入兩次(做為確認),按下〔OK〕。
04.
接著會出現一個「Media Path Selector」對話盒,這裡請選擇要被Gmote伺服器讀取的檔案位置,透過〔Add path〕增加新的資料夾位置,透過〔Remove Path〕移除不需要的監控位置。
例如我的影片、音樂檔案都放在「D:\media\」資料夾中,那麼我就要新增「D:\media\」這個監控位置,這樣Gmote才能遠端讀到我的影音檔案。
設定好監控資料夾後,按下〔Done〕即可。
05.
上述的伺服器密碼、監控資料夾等設定,後續都可以修改,在右下方系統列的Gmote圖示上點擊右鍵,就能進行簡單的設定調整。
當你要遠端遙控時,電腦端當然必須常駐啟動Gmote伺服器;但當你不需要遙控時,就可以透過這裡的【Exit】關閉電腦端常駐的Gmote伺服器。
- 第二步:在Android手機端安裝設定Gmote App:
01.
好啦!前面安裝設定好電腦端的Gmote伺服器後,現在讓我們在自己的Android手機上安裝Gmote App(點擊此處下載)。
第一次啟動Gmote App時,請確定你已經在電腦端安裝並啟動Gmote伺服器,然後點擊進入畫面上的〔I have installed the Serve. Start Gmote!〕按鈕。
接著Gmote App會自動搜尋同一個無線網路上已經安裝Gmote伺服器的電腦,並自動連結。但是如果你的電腦不是使用無線網路?或者因為任何原因無法搜尋到電腦端伺服器怎麼辦?
這時候Android手機端會彈出一個詢問視窗,請點擊〔Enter IP manually〕,讓我們自己手動輸入電腦端的IP位址。
02.
在前一個步驟如果選擇手動輸入IP位址,就會彈出一個填寫對話盒,這時候只要在第一個「IP」欄位輸入自己的IP位置,按下〔Done〕即可,其它都可以不要設定。
那麼自己電腦端的IP位置是多少呢?請到「http://ip.nefsc.noaa.gov/」查看,把「Your IP address is...」下方的紅色數字位址,抄寫到Android軟體端的IP填寫欄位。
附註:如果你家的寬頻使用浮動IP,那麼每次重新打開電腦,可能都需要重新設定一個IP位址。
03.
使用手動輸入IP位址,應該就可以讓Android手機正確找到電腦端伺服器,這時候會彈出一個密碼詢問視窗,請填寫剛剛在電腦端設定的伺服器密碼,並按下〔OK〕。
OK!現在你應該就可以打開「Browse」瀏覽畫面,從Android手機上看到自己電腦端的影音檔案了!這時候點進資料夾,點擊自己想在電腦端播放的影片、音樂、簡報、圖文檔案即可。
請注意,上方的「play on」請勾選在「computer」的狀態。
04.
假設在上個步驟中從「Android手機端」啟動某則影片,會發生什麼事呢?這時候你的「電腦端」就會彈出影片播放器,並開始播放你指定的影片!而且後續還可以直接從手機控制電腦影片的快轉、切換、音量大小等。
Gmote理論上可以支援從手機遠端遙控電腦的所有影片格式、所有音樂格式、簡報、圖片、PDF等等檔案。
05.
當電腦端開始播放影片、音樂等不同檔案時,手機端就會出現Gmote遙控器介面,在「影片搖控介面」中可以看到快轉、倒轉、暫停、播放、音量調整等按鈕,在「音樂遙控介面」中還可以看到專輯封面。
只要網路保持連線,你的手機就能遙控電腦端的各種影音多媒體操作!
06.
除了影片、音樂的遙控播放外,Gmote也可以遙控簡報(PowerPoint)、文件(PDF)的換頁,可以說是一個功能很全面的手機遙控器。
07.
除了可以遠端遙控影音播放器外,Gmote還有一個「Touchpad」模式,在這個模式中能夠讓你遠端遙控電腦的「滑鼠」、「鍵盤」。
也就是說,除了直接遙控電腦的播放器,Gmote其實也可以遙控電腦的任何操作(只是後者的需求比較少見而已)。
- 第三步:如何讓Gmote呼叫自己慣用的電腦端影片播放器與特殊格式影片檔案?
在Gmote預設值中,當你想遙控電腦端影片只能啟動「VLC」播放器,並且影片檔案支援中沒有包含RMVB等特殊格式影片檔。這裡如果我想改成自己慣用的電腦影音播放器(例如Gom Player),並且還能遙控播放RMVB等檔案,要怎麼調整呢?
1.首先關閉電腦端的Gmote伺服器,然後打開「supported_filetypes.txt」檔案(這個檔案在哪裡?最快的方法就是用「everything」搜尋找到即可。要不然你就要先在Gmote伺服器選單上的【help】-【show settings and logs folder】中找到這個檔案。)
2.打開supported_filetypes.txt(請注意這時候Gmote伺服器已經關閉),找到「filegroup:VIDEO:org.gmote.server.media.media.vlc.VlcMediaPlayer」換成:「filegroup:VIDEO:org.gmote.server.media.windows.WindowsMediaPlayer11Controller」。
3.在同一份文件裡找到影片格式列表,在最下方新增你想支援的影片格式,例如RMVB。
4.儲存剛剛的修改,關閉supported_filetypes.txt,重新啟動Gmote伺服器。
(上述是我在windows中的操作方式)不管你喜歡的影音播放器是什麼,在步驟2的地方都一樣是換成「windows.WindowsMediaPlayer11Controller」,因為這樣就會變成啟動你電腦中預設的影音播放器。
另外,因為Gmote預設對於VLC播放器有最完整的支援,當我們強制換成其它電腦端播放器時,可能會遇到某些操控無效的情況,例如在我的電腦上就無法遙控Gom Player的音量大小。
- 小結:
就像我一開始說的,雖然Gmote的支援沒有盡善盡美,但都是可以克服的小問題,只要經過簡單的設定,Gmote仍然可以讓你用Android手機輕易遙控電腦端的影音、簡報播放,在遠端躺著欣賞各種多媒體。
附註:Gmote還有一個小問題,假如你是繁體中文系統,那麼可能無法遙控播放日文、簡體中文等檔名的檔案,但這個問題也可以解決,只要把你的影音檔案換成繁體中文、英文檔名即可(參考:免費檔案更名軟體)。
如果你也想試試看把手機當做遙控器的爽快感,那麼推薦可以玩玩看Gmote這款Android免費軟體。


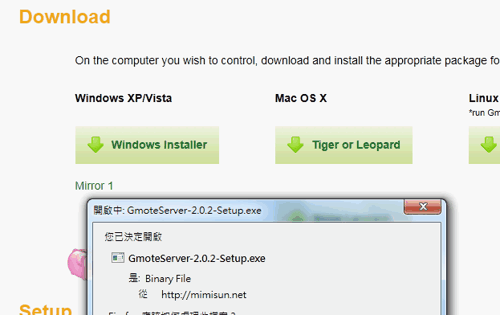
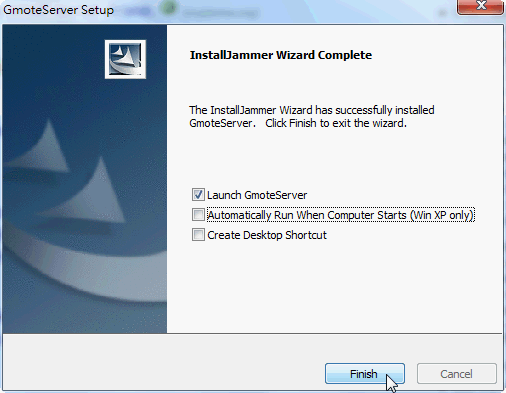
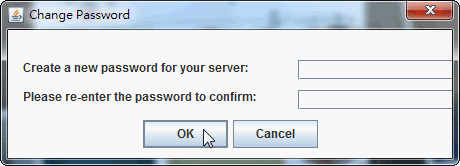

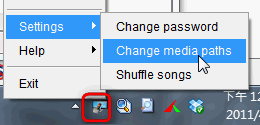



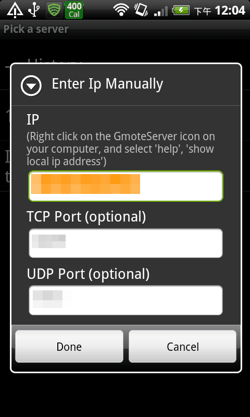






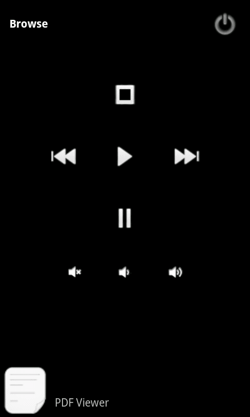

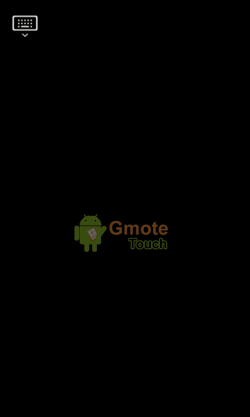











也多放一點電腦的實用工具吧!
回覆刪除最近都是firefox&Android的居多呢!
如果要用在開itunes,又應該把路經改成怎樣呢..感謝
回覆刪除@匿名1:
回覆刪除首先要有令我喜歡的題材才行啊^^
歡迎你的推薦喔~
@匿名2:
回覆刪除一樣,在Music上改成:windows.WindowsMediaPlayer11Controller
(前提是itunes是你的預設音樂播放器)
感謝
回覆刪除我可以使用touchpad
回覆刪除但是無法開啟browse,會顯示一片黑
用debug模式會出現下面訊息
"could not determine media player class name for file type"
請問有什麼解決方法嗎?謝謝
這通常表示你在本文「第三步」那一大段修改播放器的地方有設定錯誤
回覆刪除可以檢查看看
或者你有興趣的話可以下載我設定好的(這是通用的):
http://d.pr/YqxJ
一般手機的藍芽也有這功能啊,我用sony跟長江都有這遙控功能
回覆刪除一種需求,本來就可以有多種完成的方法囉~
回覆刪除就我所知,即使用手機的藍芽遙控,也是一樣要有相應設備、也是需要安裝設定,
所以純透過網路的Gmote說不定還比較方便,
當然,我沒有實際比較過所以不好斷言,
Gmote起碼我覺得控制影音播放器、切換影音檔案這一點我是覺得已經做到很方便的程度,不知道藍芽是否也能做到同樣程度?
cool!
回覆刪除这个软体非常好用,哈哈
尤其我用 Android 打开电脑上的音乐时,并没有新建播放器而是直接出声了
可惜快進功能欠缺, 期待會有更好的更新!
回覆刪除没想到有这样的好东西哟 。 呵呵
回覆刪除不过暂时用不到,很多东西直接鼠标点就是了。
可以播放PPS中的影片嗎?
回覆刪除可以介紹ubuntu版的嗎?我有找到伺服端,但是什麼作用都沒有?另外它一定要安裝vlc,不能自訂第二步驟,會出現錯誤
回覆刪除为什么被墙了啊
回覆刪除整個blogger都是被牆的
回覆刪除ubuntu版我這邊目前沒有系統實作
無法直接控制pps
大大你真的是佛心來的
回覆刪除有些機車的意見回覆
但也見你寬心的回答
佩服佩服
祝您事事順心囉~晚安
感謝你的留言^^
回覆刪除我一打開電腦的gmote時,他就跳出一個訊息說“Unable to join the multicast socket.Is the computer connected to a network?Exiting Gmote.然後就沒東西了,我是win7 32-bit的,麻煩幫我一下 謝謝
回覆刪除這個訊息我也不懂是什麼意思
回覆刪除大大真是太優秀了~拿手機遙控電腦真好=..=
回覆刪除我推推~用力推~
請問為何無法在手機上開啟jpg的圖檔?
回覆刪除ㄟ...這我也無法解答耶
回覆刪除jpg應該任何工具都能開
開始伺服器安裝檔時被avast詢問開啟的安全疑慮...
回覆刪除軟體應該沒關係吧?
(雖然我都裝完了才來靠盃...=.=)
但我想版大給的東西鐵定『質地純淨』,
也就給他直接裝了XD!
你好!我想請問一聲,W7與這個版本能相容嗎?(我所指的,並非是現在可以自行選擇那些程式要啟用GMOTE V1.41)我想問的,是這篇文章的版本!勞煩晒。因為我有舊版的EXE及APK存底,其次是我攪不好GMOTE V1.41這版本,我只能做到上半PAT滑鼠在電腦上的指令,但電腦與手機怎也連不上,因為我是個要對著圖示,一步一步照行照做的電腦,手機及英文文盲的人,這兩日只好嚐試將這個舊本安於手機及電腦,但一樣不行,是W7不支援這個舊版本?定還是我做錯了步驟?勞煩大大可以賜教一下嗎?麻煩你!
回覆刪除影片不能撥放耶
回覆刪除用pps播放器或是手機本身的播放器都不行
這是遙控電腦的,請問一下有遙控電視的教學嗎?
回覆刪除為何不去買一支99元的遙控器??
刪除win8 可以安裝ㄇ??
回覆刪除想問一下有沒有用藍牙關電腦的應用?
回覆刪除